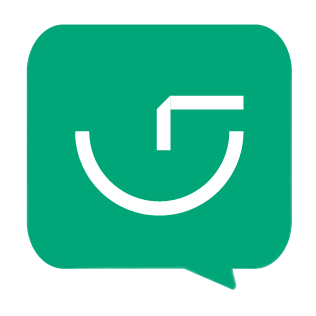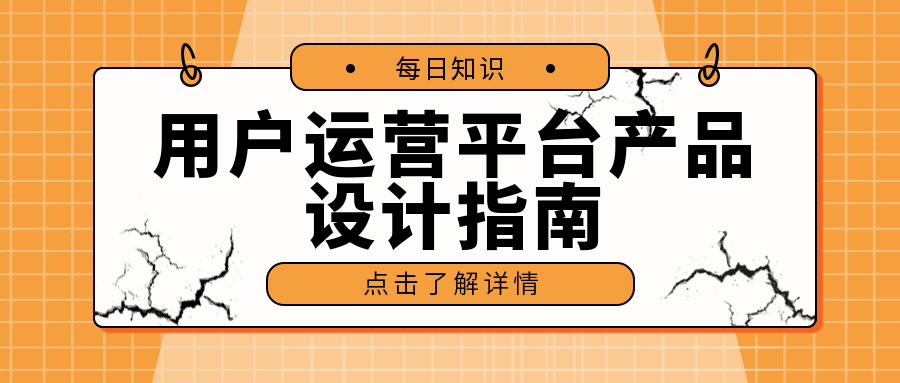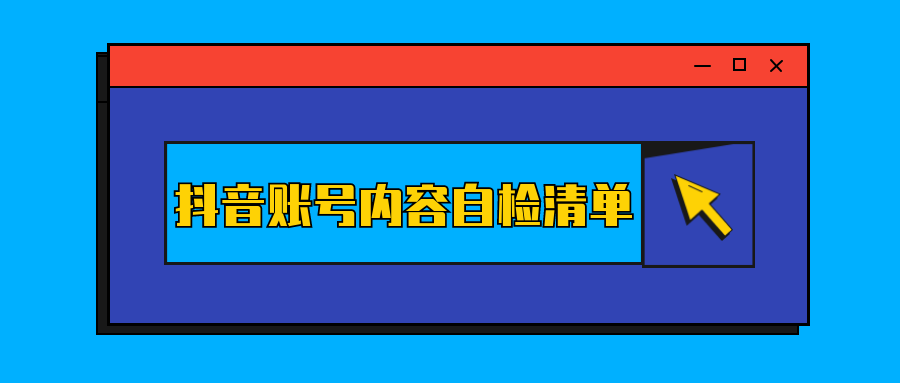想做高逼格引導(dǎo)圖,根本用不上ps!
想做高逼格引導(dǎo)圖,根本用不上ps!
精美引導(dǎo)圖可以刺激閱讀
不知道從什么時(shí)候開始,大家的引導(dǎo)閱讀悄悄從普通的藍(lán)色文字跳轉(zhuǎn)鏈接

變成了這樣??

插坐學(xué)院

少數(shù)派

appso

運(yùn)營研究社
向下滑動(dòng) 查看更多
好處是什么呢?由原本單一的文字,變成了圖片,更具沖擊力,有助于構(gòu)建畫面,激發(fā)用戶的閱讀興趣。

簡單又易學(xué)的制作方法
你是不是也很想自己的文末有這樣的引導(dǎo)圖?要如何制作呢,以下方法保證包教包會(huì)。
不用ps等專業(yè)的設(shè)計(jì)軟件!只靠PPT輕松完成!
以運(yùn)營研究社為例,示范制作過程。

成果如下:

首先分析圖片的構(gòu)成;大致分為兩個(gè)部分——最底層的純色框+圖片框;純色框上的左右各一個(gè)的文本框;圖片框上又有兩個(gè)藍(lán)色小文本框+大文本框。

第一步,點(diǎn)擊新建一頁P(yáng)PT,刪除自帶的兩個(gè)文本框,留下一頁空白ppt。

第二步,制作底層的兩個(gè)純色框。點(diǎn)擊插入形狀→同側(cè)圓角矩形。

(為了方便觀看,特將示范背景改為深色)
將兩個(gè)同側(cè)圓角矩形,按??排列,并調(diào)整大小和位置

第三步,將下面的形狀改為純色框,并插入文字。
將靠下的形狀填充顏色改為白色,輪廓改為無輪廓。
在左側(cè)和右側(cè)對(duì)應(yīng)位置分別插入文本框,輸入文字后,調(diào)整文字大小及顏色。


tips:文字顏色可以直接用 取色器 取得運(yùn)營研究社圖片中對(duì)應(yīng)位置的顏色。
第四步,右側(cè)的藍(lán)色邊框效果制作。

同樣,插入形狀→圓角矩形。
填充顏色選為無顏色,在形狀輪廓中粗細(xì)選擇2.25磅或3磅。就闊以啦!

第五步,最關(guān)鍵的步驟:把圖片插入上面的形狀里。
插入選好的圖片,最好是高清。
順便推薦3個(gè)的搜圖網(wǎng)站:
1.pexels https://www.pexels.com/
2.花瓣網(wǎng) http://huaban.com/
3.站酷網(wǎng) https://www.zcool.com.cn/

拖拽來調(diào)整圖片的大小,比形狀稍微大一點(diǎn)點(diǎn)即可。

最重要的部分來了,千萬別眨眼!
將圖片剪切到剪切板內(nèi)→點(diǎn)擊選擇文本框
→右鍵選擇 設(shè)置圖片格式→填充中的 圖片或紋理填充
→插入圖片來自 選擇 剪貼板→勾選 將圖片平鋪為紋理

動(dòng)圖太快看不清的,看下圖:

如果圖片位置不合理,還可以選擇對(duì)齊方式進(jìn)行調(diào)整。

第六步,后面的操作就跟純色框上添加文本框一樣了。



所有的文字制作及調(diào)整好后,將所有的對(duì)象全選,組合。
以上,引導(dǎo)圖已經(jīng)制作完成。
最后一步,右鍵選中,另存為圖片。

在公眾號(hào)編輯頁面上傳圖片后,再給圖片加上文章的超鏈接,就大功告成啦!
整個(gè)步驟很簡單,方法掌握后,舉一反三,沒有你模仿不出來的圖!
135編輯器樣式中心有很多高逼格的引導(dǎo)圖,可以來使用哦!
點(diǎn)擊邀請(qǐng)鏈接:http://www.vrlw.com.cn/users/register/ddb12a17ce400c35fe041d275a578351 就可以加入135編輯器了哦,偷偷告訴大家(點(diǎn)擊該鏈接,還可以獲得7天VIP會(huì)員哦,一般人我不告訴,哈哈哈哈)
當(dāng)然,你也可以自己加入。網(wǎng)址在這里:http://www.vrlw.com.cn/效果是一樣的。通過我的邀請(qǐng)加入135編輯器,相當(dāng)于是對(duì)我的一種幫助和鼓勵(lì)。我自己會(huì)因?yàn)槟銈兊闹С侄@得會(huì)員權(quán)限,可以享受會(huì)員的所有權(quán)益,像是新樣式可以免費(fèi)使用,圖片保存數(shù)量從100提升到1000,個(gè)人模板從3個(gè)提升到無限制,云端草稿和恢復(fù)歷史版本可以無限次使用,文本校對(duì)從3次升到100次等等,所以還勞煩大家?guī)蛡€(gè)忙。
立即登錄

- 知乎熱議:微信公眾號(hào)如何快速漲粉?
- 0基礎(chǔ)運(yùn)營小白學(xué)習(xí)什么新媒體課程比較好?
- 新媒體,自媒體新人必學(xué)的課程有哪些?
- 不懂就問:新媒體運(yùn)營應(yīng)該怎樣學(xué)習(xí)?